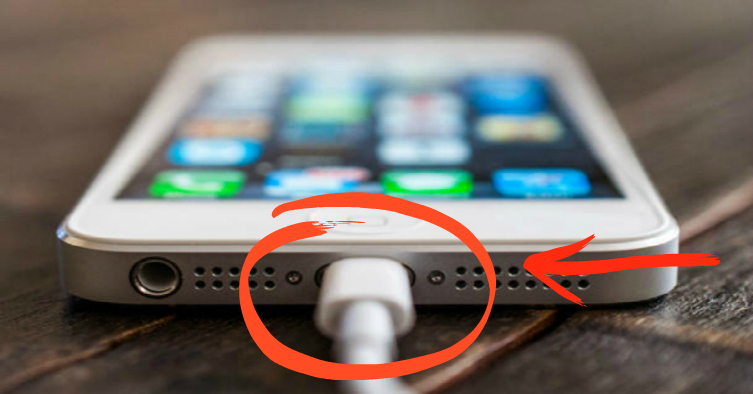Dar prima disparitie notabila si dureroasa, am putea spune, e butonul de Start de pe desktop. Adica, ok, am inteles ideea desktop-ului de start fluid, intesat cu aplicatii aka Metro, dar cand ajungi in desktopul normal toate par a fi la locul lor, mai putin butonul de start care statea tantos in coltul din stanga jos al ecranului.
Nu disperati…lumea nu se sfarseste aici, ba dimpotriva reinvie. Eu personal am aflat cu surprindere ca sunt mai multe aplicatii pe care le poti instala in Windows 8 si care sa-ti readuca pe desktop butonul de start mult dorit. Iata-le mai jos:
Start8
Stardock’s Start8 is installed using an executable file and like the other two products I tested, it installs quickly with no options presented during the install. Once the installation is complete, the familiar round start button you remember from Windows 7 appears. Not only is the button identical, but the entire start menu looks just like Windows 7 with the same options in the same location.
As mentioned in the intro, Windows 8 boots to the new Start Menu by default. Once the Start Screen tiles are displayed the status bar we have known since Windows 95 is also hidden, but Start8 adds a panel you can use to quickly get back into familiar territory. Start8 has limited configuration options, but there are a few choices such as the ability to use a metro style start menu, which is a hybrid between the old Windows start menu and the new Start Screen with tiles. It essentially takes the tiles and organizes them into a start menu like configuration, which really is only an option with larger screens in high resolution. As to look and feel you cannot make changes to colors and themes, but the start menu automatically matches the color scheme you have selected. The documentation claims that Start8 can be configured to boot directly to the desktop. Although I selected the option to boot directly to the desktop, I was not able to make this work correctly on a virtual machine. The vendor informed me that they do not support their software in a virtualized environment, which I found to be a rather surprising limitation in a world where virtualization is now so prevalent.
Start8 has a compact footprint that uses less than 1 MB of memory.Pricing:The Beta version is currently free to download or you can pay $4.99 and receive the full version once it becomes available after Windows 8 is released.
Pros: Nice interface with ability to switch between regular start menu and metro start menu
Cons: Limited configuration and customization options, limited documentation, lacks support for virtualized environments
Power8
I installed Power8 using the available MSI file and except for the installation path there were no other options presented during the install. Upon completed installation, a large white arrow directs you to the newly available start button. When clicked, the start menu looks very much like what you see in Windows 7 with shortcuts to recently used programs, the Control Panel, including the familiar options to lock, shutdown, hibernate and log off the computer. One of the features I found especially useful is the ability to drill-down Explorer style right from the start menu without opening Windows Explorer. On my copy the start button was a bit narrow and although I tried to modify this, I could not find any configurable options except for the option of auto-starting Power8 when the Windows starts. Even with auto-start, Windows 8 still loads the Start Screen first and you have to click the desktop panel to see access the desktop and start menu.
Of the three products, this is the one that looks the least like to the start button in Windows 7. However, the difference does not detract from the overall functionality. The transparency of the start menu made it difficult to read against a light background. However this was only an issue for the initial menu, as once you expand any of the menu items they all become opaque.
Power8 bills itself as a small footprint solution, however I found it to use quite a bit of memory, running two processes totaling over 35 MB.
Pricing: Power8 is open source and free to download.
Pros: Open source, no system file integration
Cons: Very limited documentation, no configuration options
Classic Start Menu from ClassicShell
The Classic Start Menu is part of the ClassicShell package which also includes the Classic Explorer and Classic IE9. During the install you can select which features to install and although I was only reviewing the Start button replacement in this article, I installed all three. Classic Start Menu offers three style options: Windows Classic (a la vintage Windows 95/98), Windows XP or the Windows Vista/7 look. I decided to go with the Windows 7 menu and also selected one of the seven available skins. This created a start menu that is essentially identical to the Windows 7 menu with a few variations. For instance, the Control Panel has been placed under a Settings group, which also contains printers and network settings. This is not a bad idea as most users do not necessarily need these features that often. Other features such as the My Documents, Recent items, search and help are available from the immediate start menu.
By default, once installed, the Classic Start Menu does boot to the desktop as opposed to the new Start Screen tiles. Of the three products I tested this one was the only one where this feature actually works as advertised. Another neat feature of the Classic Start Menu is the ability to save the settings to an XML file or import from an XML file. This way you move your custom start menu to a different computer.
Classic Shell was the only one of the products that installed an entire program group for its product. It also has a handy link to the configuration page from the start menu itself. Of the three products tested, this one had by far the most options; there are no less than 13 different configuration tabs on the settings page. This is probably overkill for most users, but it is nice to know you can tweak certain settings such as the style and which items to display in the start menu. Uses about 2 MB of memory.
via ITWorld.com